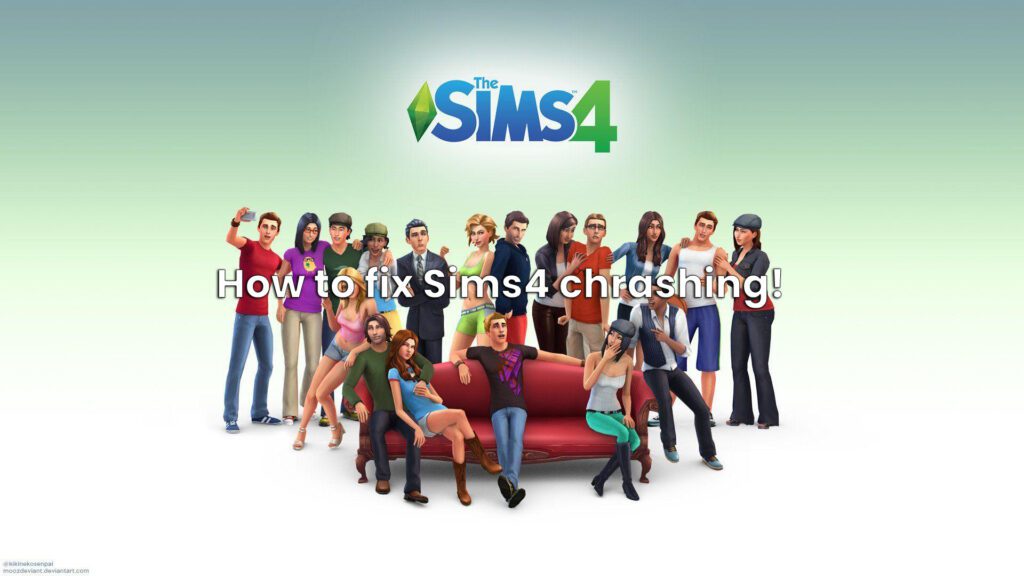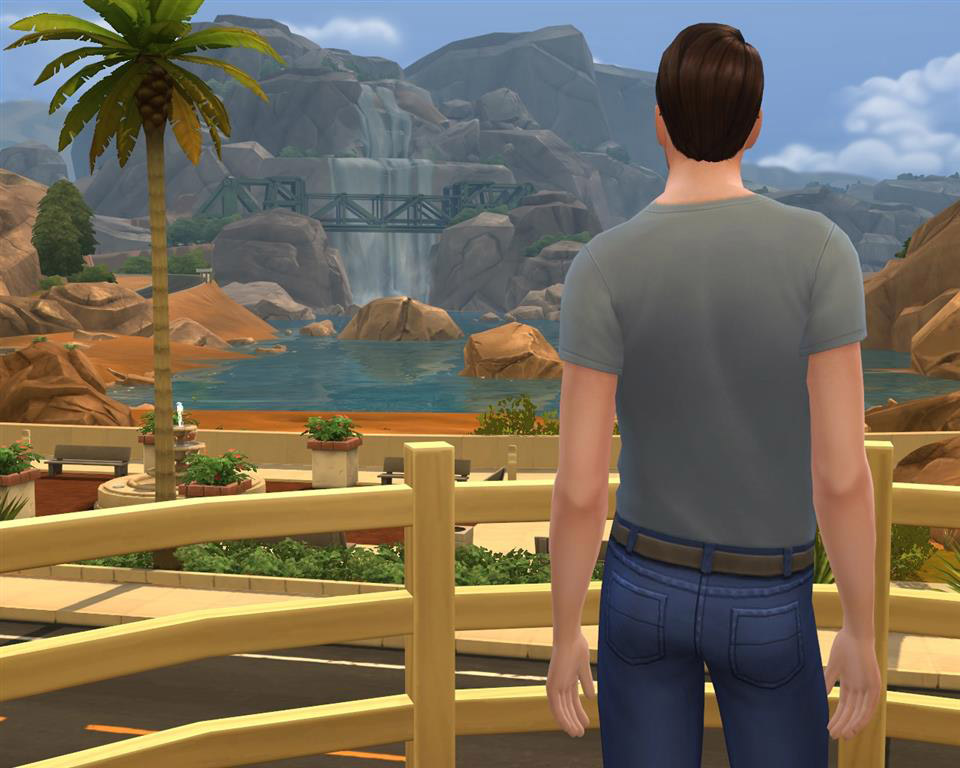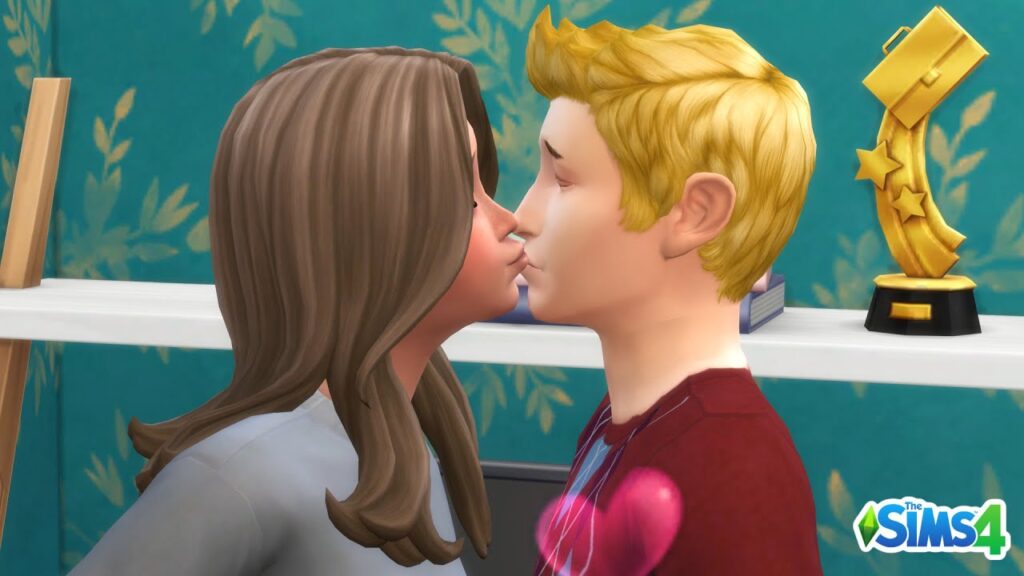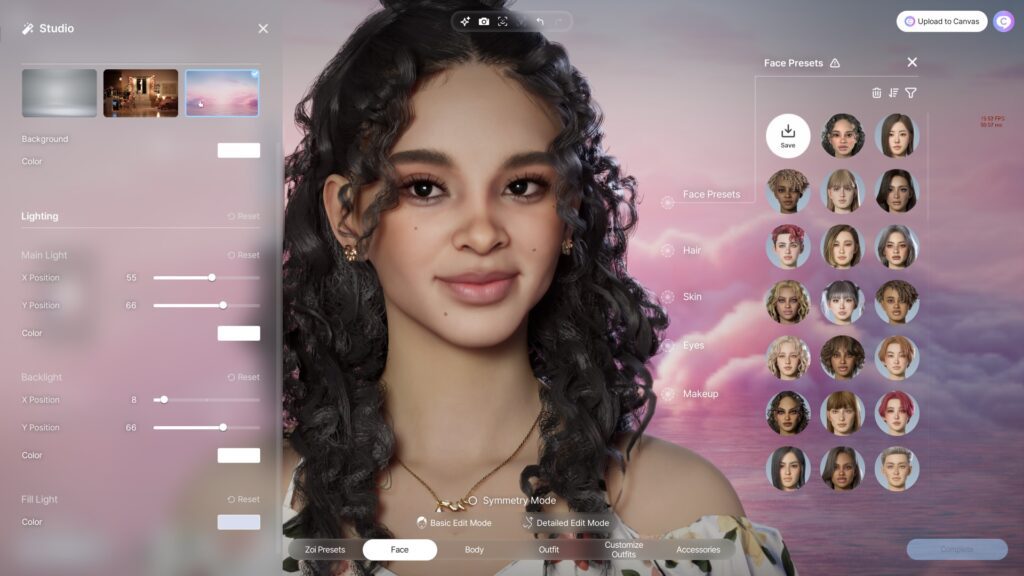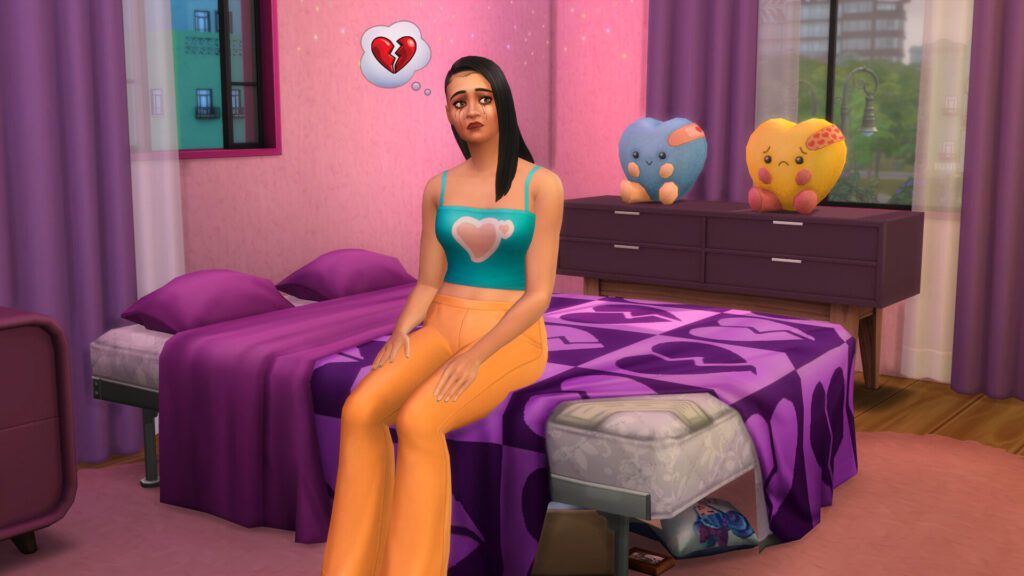Are you frustrated with The Sims 4 crashing or freezing on your computer, especially after trying every troubleshooting step you can think of? Whether you’re dealing with mid-game crashes without warning or struggling with issues related to mods, this guide will help you identify and fix the problem. We’ll also cover how to read The Sims 4’s last exception files, which can provide critical insights into what’s going wrong.
Step 1: Clear Cache and Restart the EA App
If you’re using the EA app for Windows, start by clearing the app cache. Here’s how:
- Open the EA App: Navigate to the left side panel of your dashboard and click on the hamburger menu (three horizontal lines).
- Go to Help: Click on the “Help” option.
- Select App Recovery: Click on “App Recovery” and choose to clear the cache. This will restart the app and verify your games, which might resolve the crashing issue.
After clearing the cache, restart the EA app to see if the problem persists. This process helps in refreshing the app and could potentially solve minor glitches causing the game to crash.
Step 2: Adjust In-Game Graphics Settings
If high graphic settings are straining your system, especially on an older or less powerful computer, try this:
- Lower Graphics Settings: Go into The Sims 4 settings and reduce the graphics quality. This reduces the strain on your system, which can prevent crashes.
- Check System Requirements: Ensure your computer meets the minimum system requirements for The Sims 4. Underpowered systems are more likely to experience issues.
Visit the official Sims 4 system requirements page to ensure your system is up to par.
Step 3: End Unnecessary Background Processes
To reduce strain on your system, you can end unnecessary background processes:
- Open Task Manager: Right-click on your taskbar and select “Task Manager.”
- End Non-Essential Tasks: Go to the “Processes” tab and end every task that isn’t essential for Windows. This frees up system resources, reducing the likelihood of crashes or freezes.
Step 4: Optimize Display Settings
Incorrect display settings can also cause performance issues. Here’s how to optimize your display:
- Open Display Settings: Right-click on your desktop and select “Display Settings.”
- Identify Main Monitor: If you have multiple monitors, click “Identify” to select your main monitor.
- Adjust Scale and Layout: Set the size of text, apps, and other items to 100% as recommended.
- Match Display Resolution: Ensure your display resolution matches the resolution you use in games.
Step 5: Update Windows and Graphics Drivers
Keeping your operating system and graphics drivers up to date is crucial for optimal performance:
- Update Windows: Click the Windows symbol in the bottom left corner, open “Settings,” go to “Update and Security,” then select “Windows Update” and click “Check for Updates.”
- Update Graphics Drivers: Use your graphics card driver application or browser to download and install the latest drivers.
Step 6: Monitor Your Computer’s Temperature
Overheating can cause The Sims 4 to crash. Here’s how to monitor and manage your system’s temperature:
- Use Monitoring Tools: Download a free tool like Open Hardware Monitor to track your CPU and GPU temperatures.
- Ensure Proper Cooling: Make sure your computer’s cooling system is working efficiently.
Step 7: Delete Game Cache Files
Corrupted game cache files can cause The Sims 4 to crash. To clear these files:
- Press Windows + R: Open the Run dialog.
- Type %localappdata%: Press Enter to open the Local App Data folder.
- Find The Sims 4 Folder: Navigate to the folder, right-click on it, and select “Repair” to fix any corrupted files.
Step 8: Analyze the Last Exception File
If you’ve tried all the standard fixes and your game still crashes, the issue might be related to mods or custom content. The last exception file generated by The Sims 4 can help you pinpoint the exact cause. Here’s how to analyze it:
- Locate the Last Exception File: The file is typically found in the “Documents > Electronic Arts > The Sims 4 > LastException.txt”.
- Use Online Tools: Upload the file to a website like The Sims 4 Last Exception Assistant which can parse the file and identify problematic mods or scripts.
- Manual Review: If you prefer, you can open the file with a text editor and look for mentions of specific mods or items that are causing the issue. This might require some technical understanding of modding in The Sims 4.
After identifying the problematic mod or script, you can either update it, disable it, or remove it entirely from your game to see if that resolves the crashing issue.
Step 9: Contact EA Support
If you’ve tried all the above steps and the game still crashes, it’s time to contact EA support. Provide them with details about your system specifications, the nature of the crashes, and any troubleshooting steps you’ve already taken. The support team can offer more specialized advice or escalate the issue.
By following these steps and utilizing the last exception file for deeper troubleshooting, you should be able to identify and fix the causes of The Sims 4 crashing or freezing on your system. If you need further assistance, don’t hesitate to reach out to the EA Help Center.